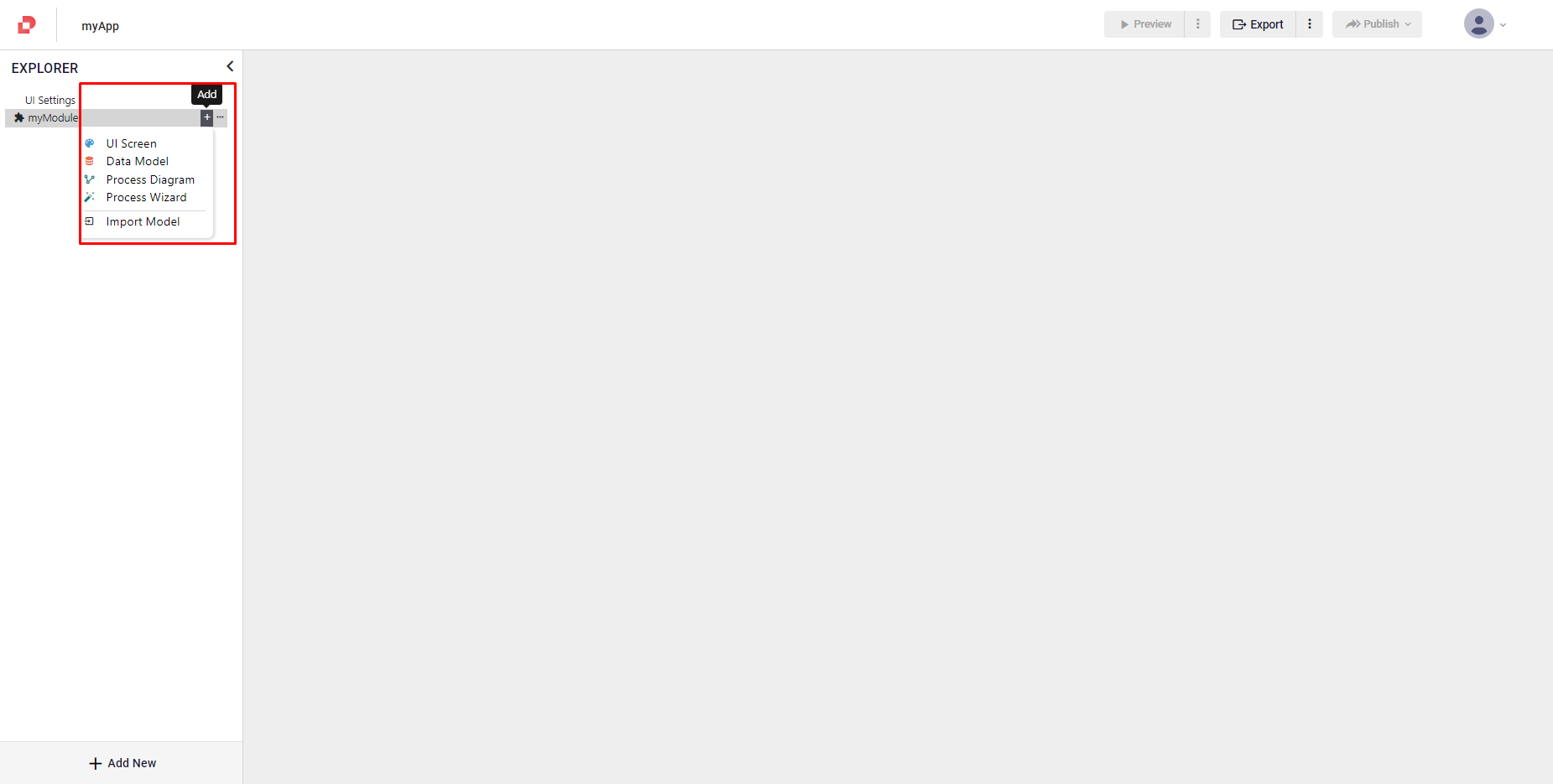Adding Module
In Plateau Studio, once you creat an application, you can enhance its functionality by adding modules, where you can create and manage screens, data models, and processes.
When adding a module, you have two options: Creating New Module and Importing an existing one.
Creating New Module: Allows you to start fresh, building a module tailored to your specific requirements.
Importing a Module: Provides the convenience of utilizing an existing module. You can import a module that has been previously created.
How to Create a New Module?
When you have an application created, you can add modules to manage your screens, data models and processes.
Click + Add New on the bottom left corner.
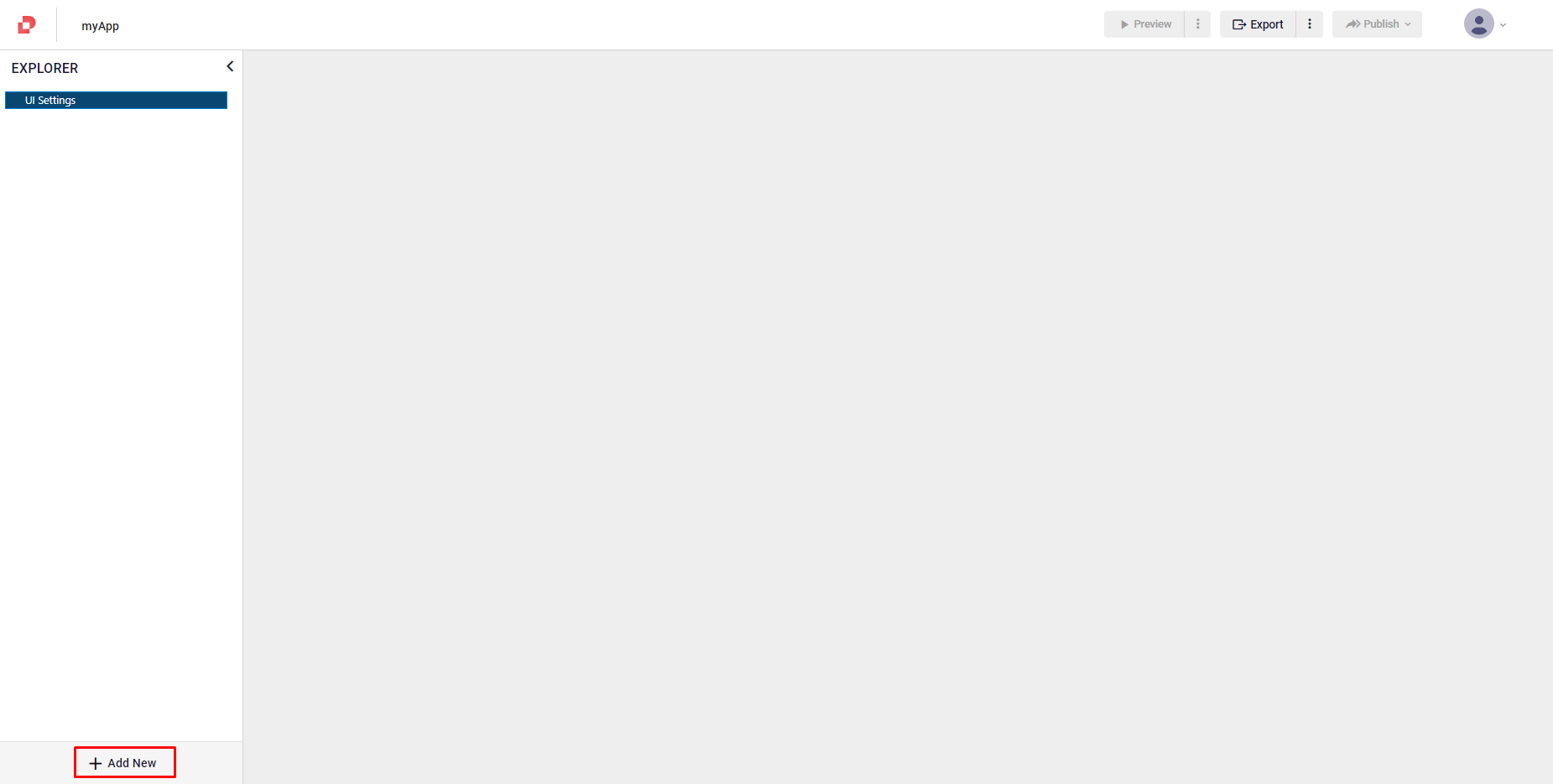
Select Create new module from the menu.
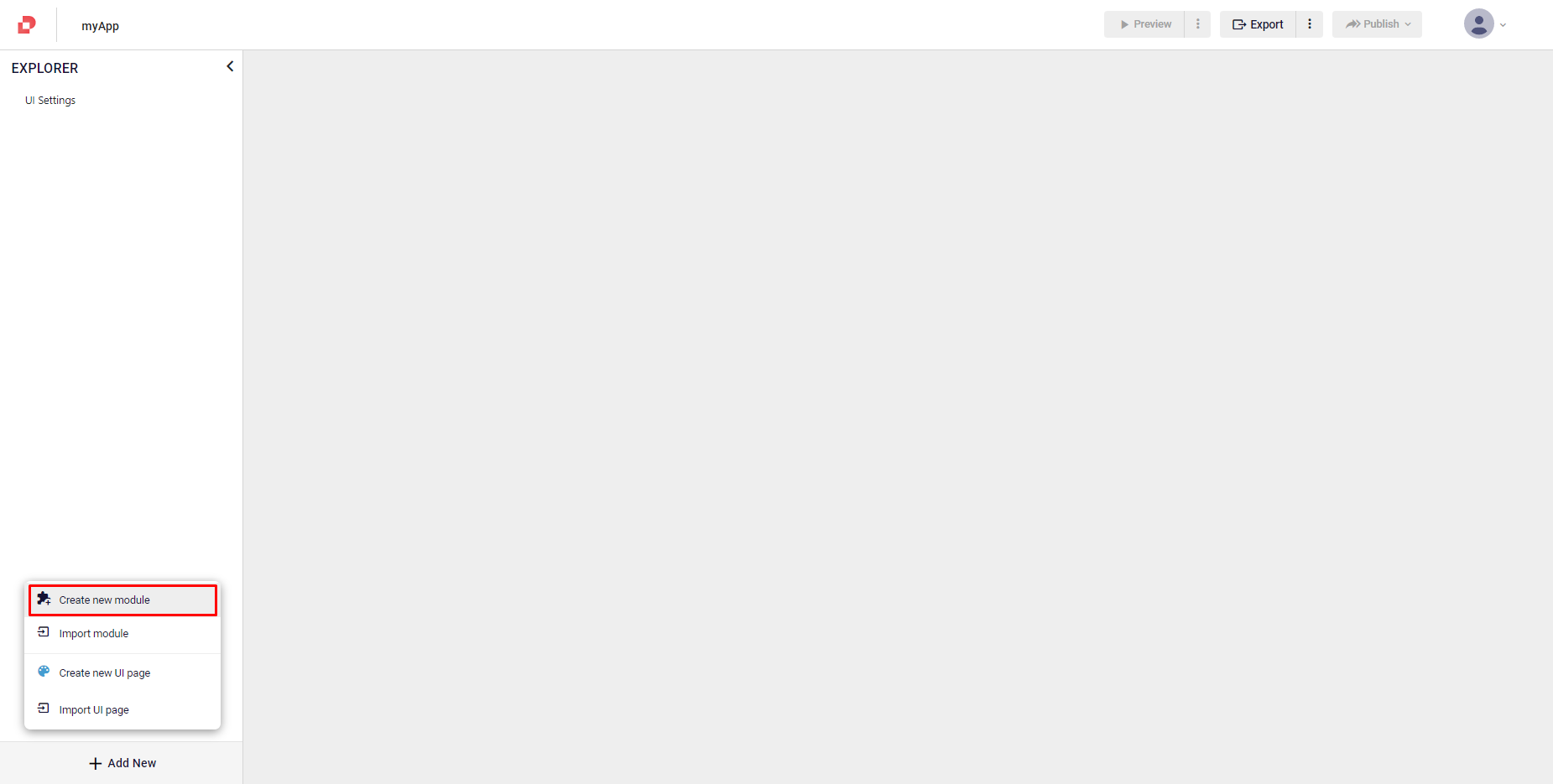
Enter module name and description in the pop-up screen.
Click Create.
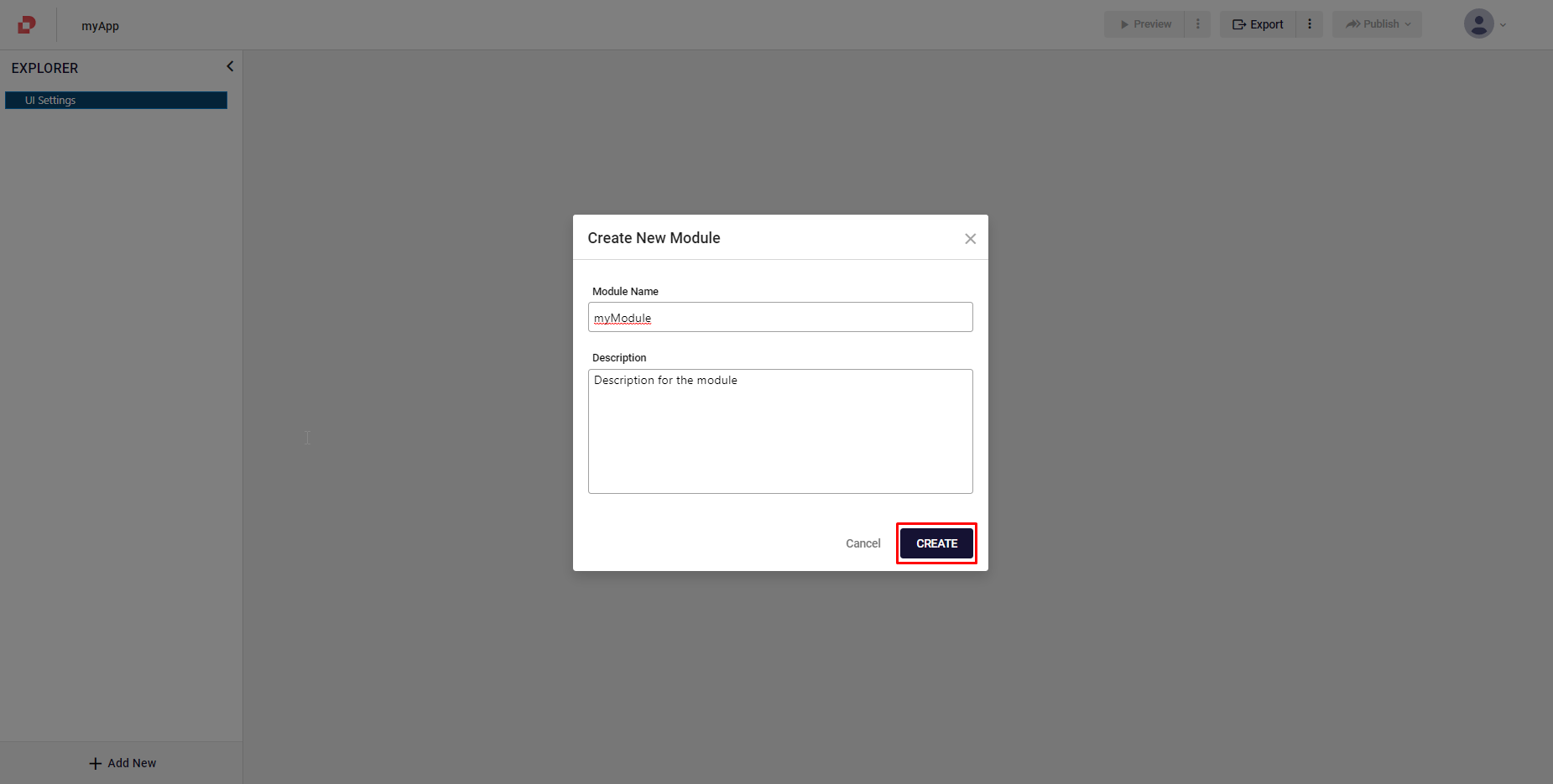
How to Define Versions to Your Modules?
With versioning your modules, you can share your modules as versioned with other applications in your organization.
To define versions to your modules, go to Actions menu of a module and click Share Module.
You'll see 2 options in the pop-up: Reference Module and Version Module
Reference Module: Any changes that you make to this module will affect other apps where you have imported this module.
Version Module: Your changes will not affect other applications and you can relase versions of this module.
If you share the module as a version module, Release Version will appear in actions menu. By clicking it, you can release new versions of the module. You can select which items will be in the new version and which type of version will be released.
How to Import a Module?
You can import modules that you have created for other applications within Plateau Studio before.
Click Add New
Click Import Module
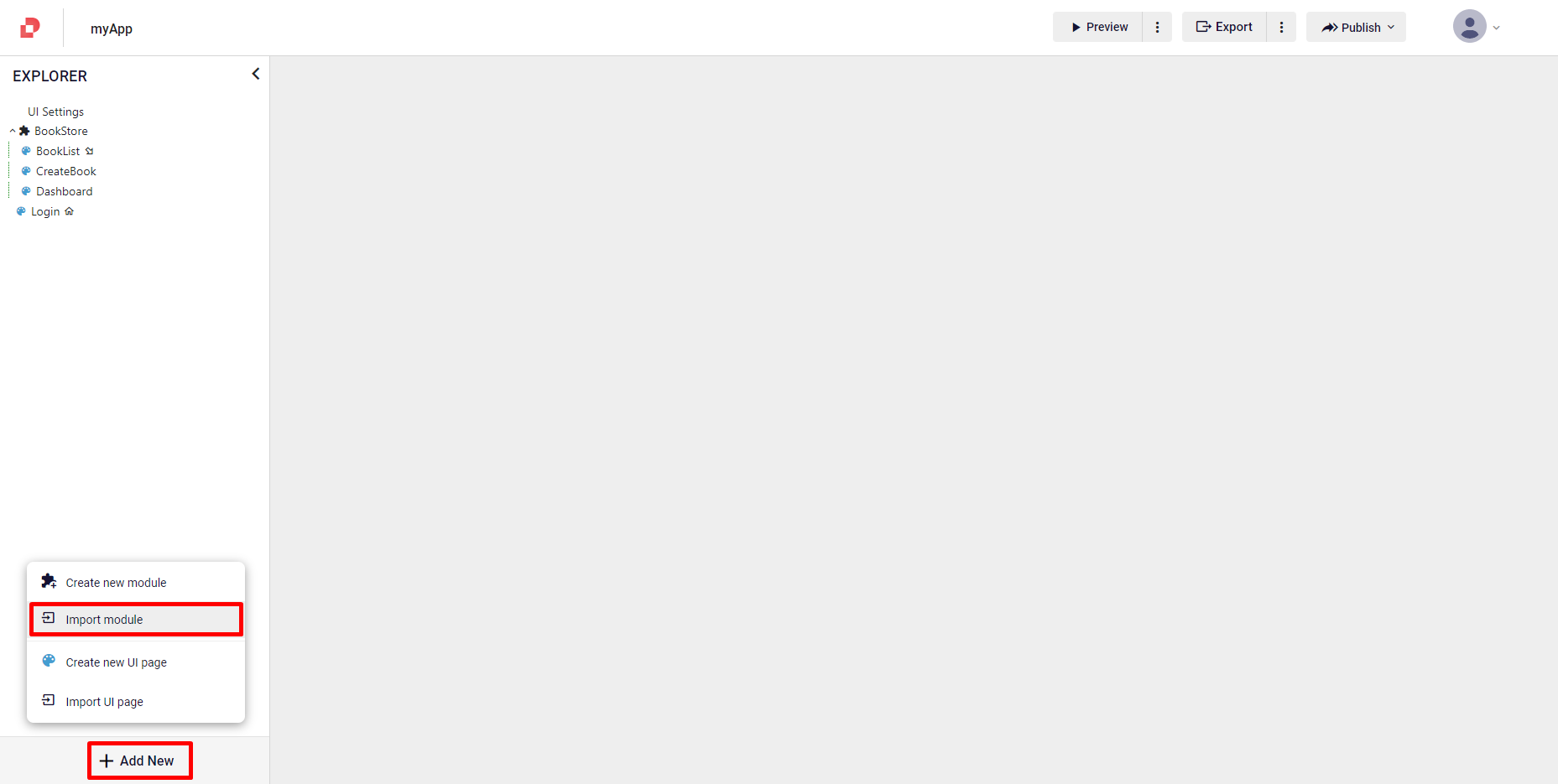
You can import new modules from Import Module dialog. Here, you can see imported modules and not imported modules.
If you share a module as Reference Module, you can import the module by simply clickng the ADD button.
If you share a module as Version Module then you should choose which version to import by clicking button at the end of the row.
You can sort modules based on Module Name, Descripton, Related Applications, Create Date and Created By information. To sort modules, click the column name.
If you share a module as Version Module, Version Settings pop-up will appear in Actions menu. From here you can change the version of an imported module. You can also change the version of a module by clicking version number of a imported module in Import Module dialog.
After you create a module, you have following model options to add below your module. You can find much detailed information about these models by clicking the added links.
UI Screen: To create a new screen and manage its UI and UX experience. See More.
Data Model: To create a new data model and manage your entities in it. See More
Process Diagram: To create a new process diagram and customize it. See More
Process Wizard: To easily create an approval process either from a ready process diagram or by creating a new process diagram. See More
Import Model: To import models from your local computer.
To add models, click + next to a module.