Creating an Application
In Studio Platform, the term application refers to mobile or web applications that users create within an organization using low-code tools.
When it comes to creating an application, you have two options at your disposal:
Blank Application
Empowers you to start from scratch, building an application tailored to your specific requirements. With this option, you can customize every aspect of your application, from its user interface to its functionality.
Template Application
Offers a starting point by providing a selection of pre-designed templates. You can choose a template that aligns with your desired application concept and customize it to suit your needs.
How to Create an Application?
Click Blank or Template Application.
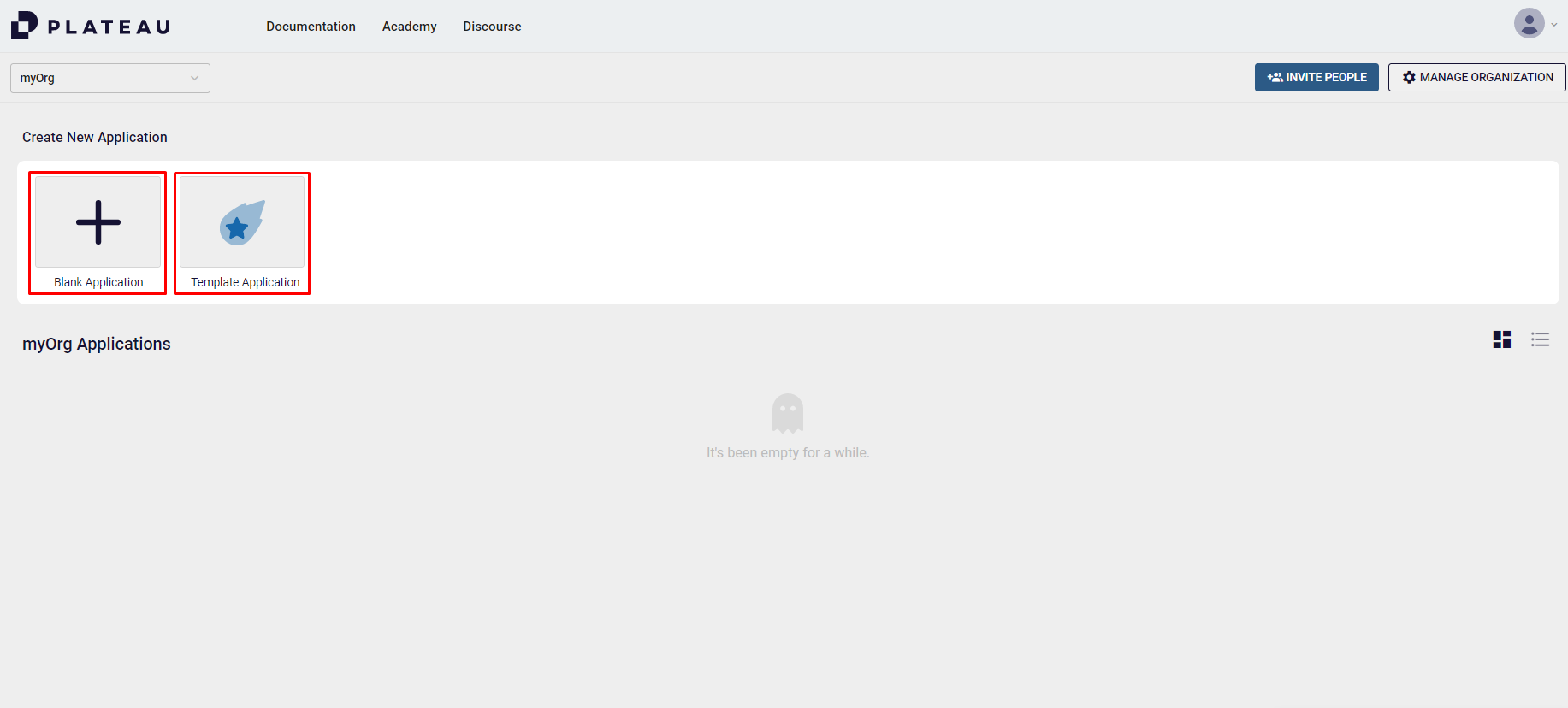
Enter application name and description.
Click Create.
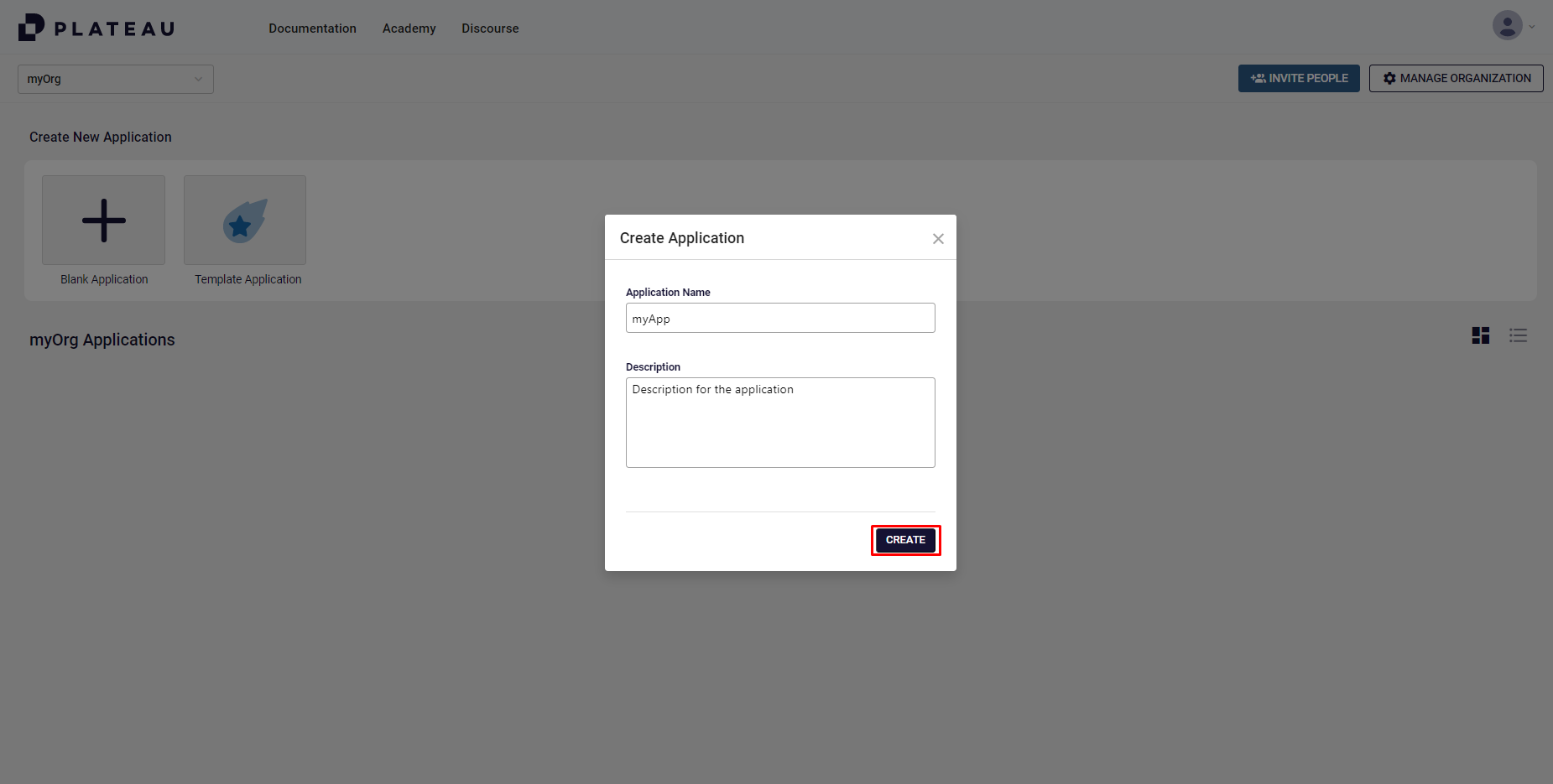
Note: When creating an application, selecting Blank Application option gives you the flexibility to create or import modules from the scratch; whereas selecting Template Application, Plateau Studio provides you ready-made module and UI Screen examples (BookStore as a module, CreateBook and Dashboard as UI screens, Login as start screen and UI page.)
You can manage your created applications in your organization tab. In this section, you can open, edit and delete your applications.
To open your app click on it. Once you open your app, you can customize your screens and features.
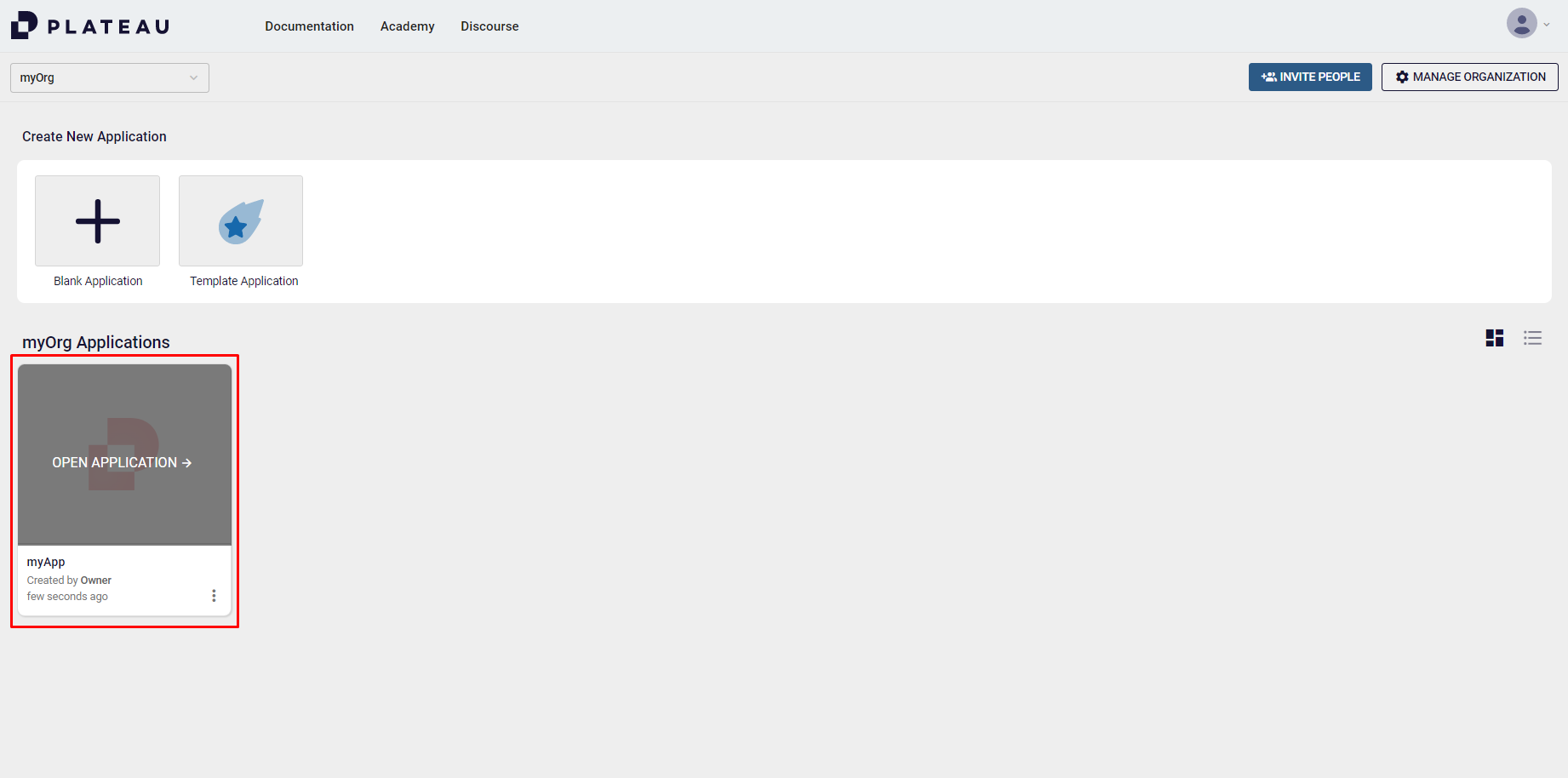
To edit or modify your previously created applications, click the three dots on the right of your application. By clicking Edit, you can change your application name and description.
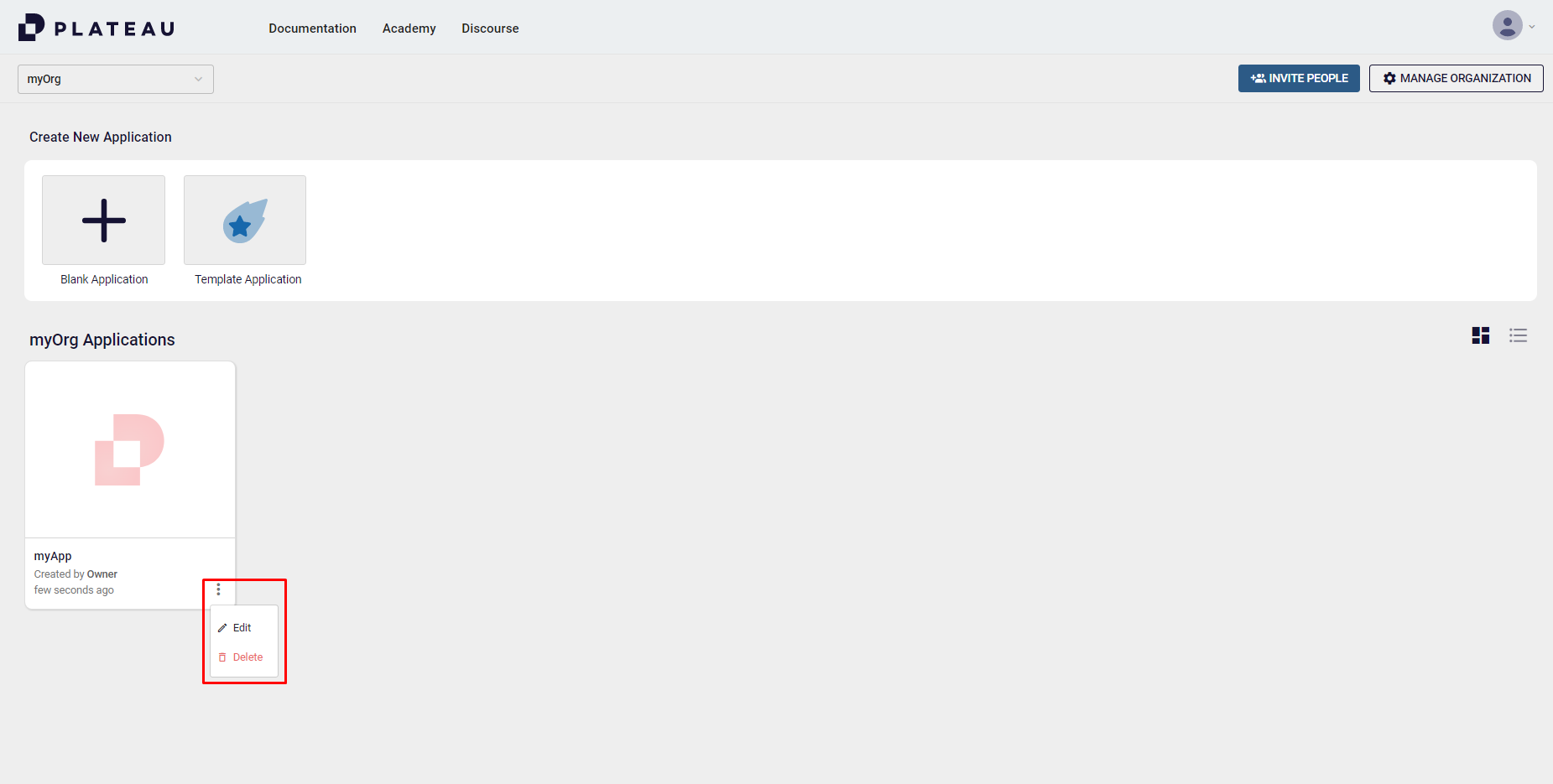
How to Create Folders?
Plateau Studio provides you the Studio Folder Structure feature, allowing you create an advanced organizational structure for efficient project management.
This feature helps you to create folders for modules, images, and other resources, promoting a systematic and structured approach to development.
To create a folder:
- Go to Add New and click New Folder
- Name your folder and click Create

How to Move Your Items to a New Folder?
The newly added Move To feature facilitates relocation of your models, images, and other project elements to any desired folder.
To move your items into a folder:
Select the item you'd like to move to your added folder
Click the three-dots on the right and click Move To

Select the folder from the pop-up and click Move
